E-tidningen har förändrats. Vilka funktioner finns i nya plattformen?
Här nedan beskrivs de viktigaste funktionerna i e-tidningen när du surfar via webbläsare.
Om du använder surfplatta eller mobil med Android eller iOS rekommenderar vi att du använder appen i första hand. › Läs mer om e-tidningsappen för Android › Läs mer om e-tidningsappen för iOS. (Apple-enheter)
Det fungerar att använda webbversionen av e-tidningen på både dator, surfplatta och mobil, även om det kan fungera lite olika beroende på om du använder pekskärm eller datormus.
Från december 2019 har webbversionen fått delvis nytt utseende och nya funktioner.
Om du upplever suddig text vid inzoomning, läs detta.
1. Logga in
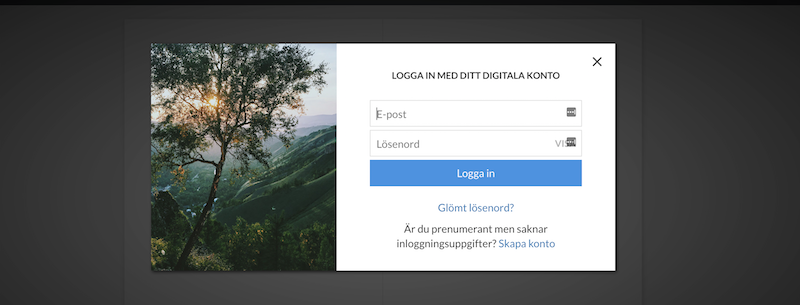
När du går till e-tidningens förstasida ser du din senaste tidning överst. Längre ner finns tidigare tidningar, eventuella bilagor och tilläggsprodukter. Tryck på en tidning för att logga in. Använd din e-postadress och lösenord, samma som tidigare och som på nyhetssajten.
Behöver du hjälp att logga in? Läs mer här.
2. Bläddra i tidningen
På datorn kan du bläddra genom att använda tangenterna för högerpil och vänsterpil. Du kan även använda musen och dra vid sidan. På surfplatta och mobil med pekskärm kan du svepa med fingrarna för att bläddra.
Kontrollpanelen ligger i nederkanten på e-tidningen.
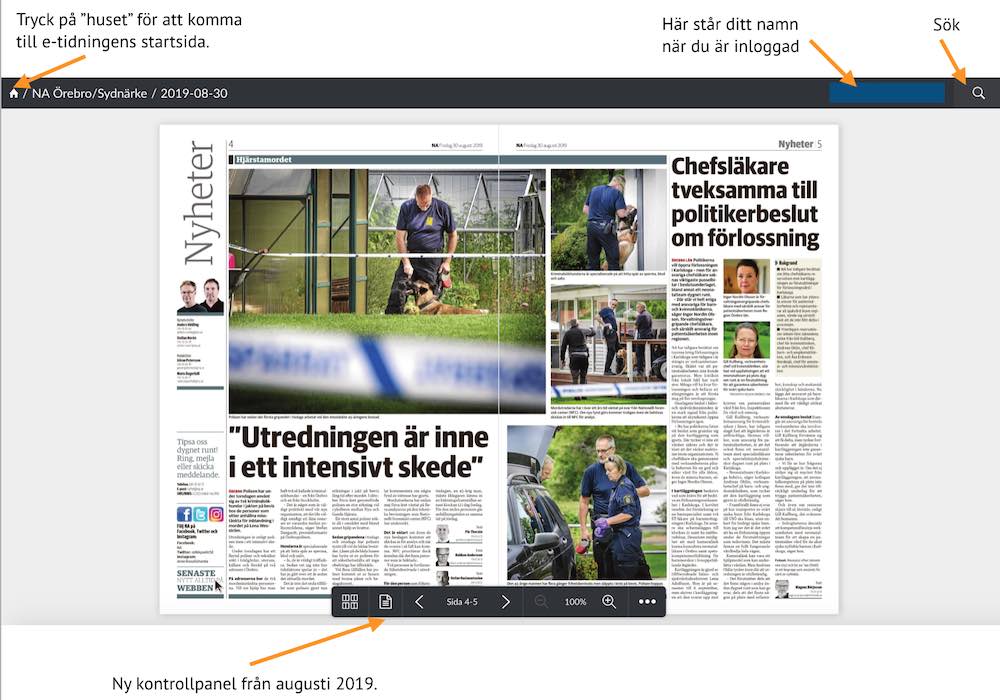
Via kontrollpanelen kan du smidigt gå till sidöversikten, öppna artikelläget, bläddra mellan sidor, zooma in och ut och öppna fler inställningar.
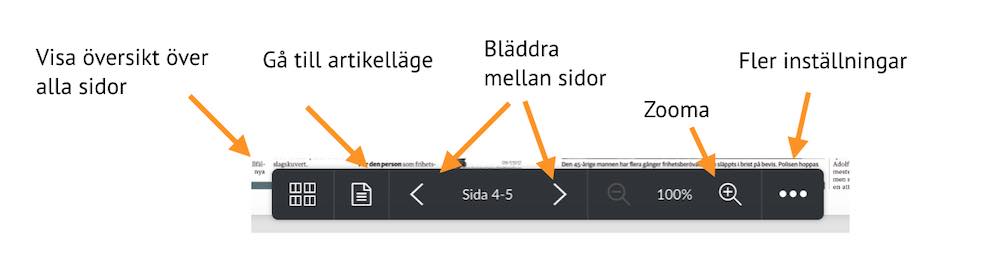
Om du vill gömma kontrollpanelen kan du trycka på de tre prickarna längst till höger för att öppna fler inställningar. Bocka av ”Visa kontrollpanel” för att gömma kontrollpanelen.
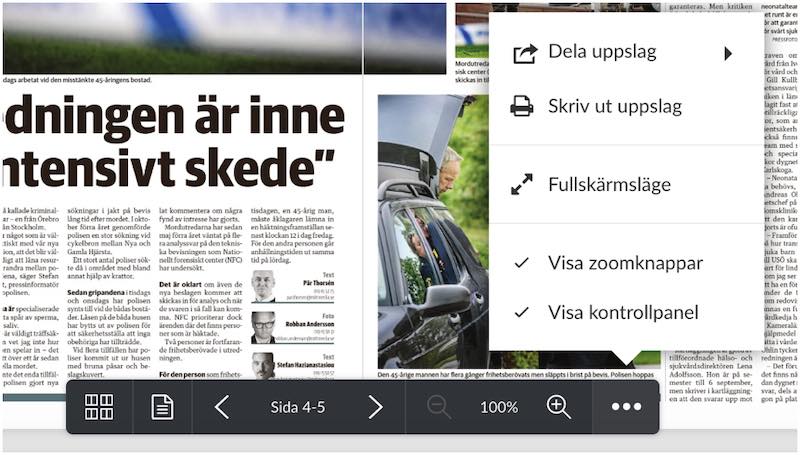
När kontrollpanelen är gömd kan du enkelt få fram den när du vill genom att föra muspekaren till e-tidningens nederkant.
3. Zooma
För att snabbt förstora en tidningssida på datorn kan du använda zoom-knapparna på kontrollpanelen, eller smidigast använda tangenterna 2,3,4 och 5 för att hoppa mellan zoomlägen. När du zoomat in kan du panorera (flytta dig i sidled eller uppåt/nedåt med piltangenterna).
Tryck 2, 3, 4 eller 5 för att zooma in i olika nivåer. 5 är mest inzoomat (förstorat). Tryck 1 för att återgå till normalt läge.
På datorn kan du också dubbelklicka för att snabbt zooma in. Dubbelklicka igen för att zooma in ytterligare. Dubbelklicka igen för att zooma ut.
Om du använder surfplatta eller mobil med pekskärm kan du zooma med två fingrar för att förstora som du vill. På pekskärm kan du också dubbeltappa (tryck snabbt två gånger med fingret) för att snabbt zooma in.
Om du vill gå direkt till fullskärmsläge kan du trycka på Kontrollpanelens knapp för inställningar (tre prickar längst till höger) och välja ”Fullskärmsläge”. För att gå ur fullskärmsläget kan du använda ESC-tangenten eller trycka på Kontrollpanelens knapp för ”Stäng fullskärmsläge”.
4. Öppna läsläge
De flesta artiklar i e-tidningen går att öppna i ett läsvänligare format, det vi kallar läsläge eller artikelläge. När du för musen över en artikel på datorn ser du att den blir klickbar genom att den får en blå bakgrundsfärg. Enkelklicka på en artikel för att öppna läsläget.
5. Bläddra i läsläge
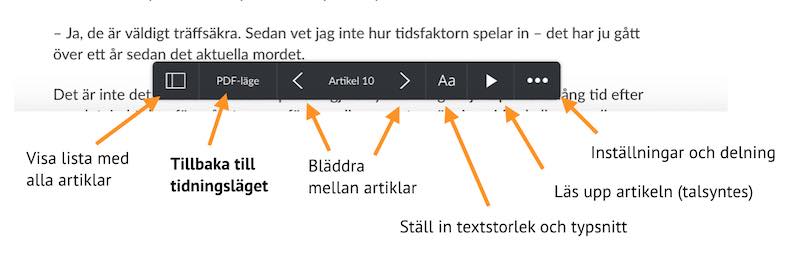
För att läsa artikeln i läsläget scrollar du neråt som på en vanlig webbsida. Vissa artiklar innehåller flera bilder, vilket indikeras av en liten siffra i bildens ena hörn. För att bläddra till nästa artikel kan du använda pil-knapparna på kontrollpanelen (eller piltangenter på datorn eller sveprörelser på pekskärm)
6. Anpassa text och typsnitt
I läsläget kan du trycka kontrollpanelens Aa-knapp för att öppna inställningarna för typsnitt och textstorlek. Tryck på knapparna för att göra texten större eller mindre. Du kan även ändra radavstånd och typsnitt till det som passar dig bäst. Eller slå på eller av avstavningsläget.
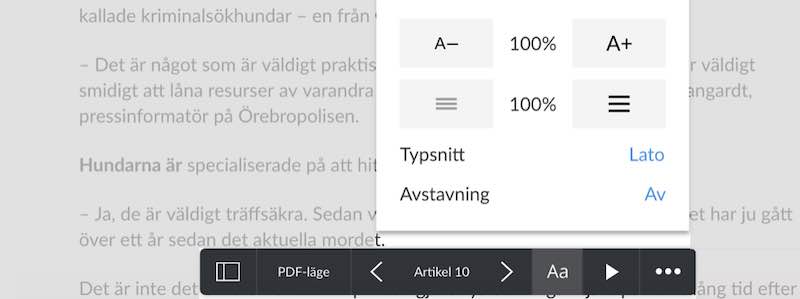
7. Visa artikelöversikt
När du är i läsläget kan du trycka på kontrollpanelens knapp längst till vänster för ”Visa lista med alla artiklar” för att öppna en lista på alla tidningens artiklar, där du enkelt kan navigera till andra artiklar. Tryck igen på samma knapp om du vill stänga artikellistan.
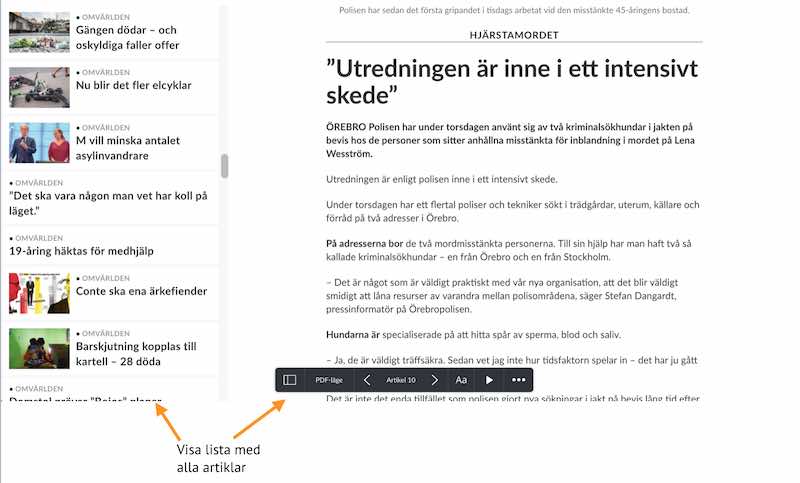
8. Skriv ut
Tryck på ikonen med tre prickar längst till höger för att öppna inställningsmenyn. Där hittar du funktioner för Skriv ut, och delning via e-post och sociala medier.
Som prenumerant kan du för närvarande fritt dela en artikel i läsläget och ett uppslag.
9. Läs upp artikel
Tryck på knappen ”Läs artikel” (knappen ligger i kontrollpanelen och har en ”play”-symbol) för att få artikelns text uppläst för dig. Kvaliteten på talsyntesen är beroende av förutsättningarna i din enhet och operativsystem.
I IOS (ipad och iphone) kan du välja röst genom att gå in i enhetens Inställningar -> Allmänt -> Hjälpmedel – > Tal -> Röster -> Svenska och välja en annan röst, t.ex ”Oskar, förbättrad”.
När uppläsningen börjar har play-knappen blivit en paus-knapp. Tryck på knappen för att avsluta uppläsningen.
10. Söka i arkivet
Tryck på förstoringsglaset längst upp till höger för att öppna sök i arkivet. Du kan söka i tidningar ungefär ett år tillbaka. Använd textfältet ”Sök i artiklar” för att fylla i ditt sökord. Du kan begränsa din sökning till bara vissa tidningar och vissa datum-intervall.
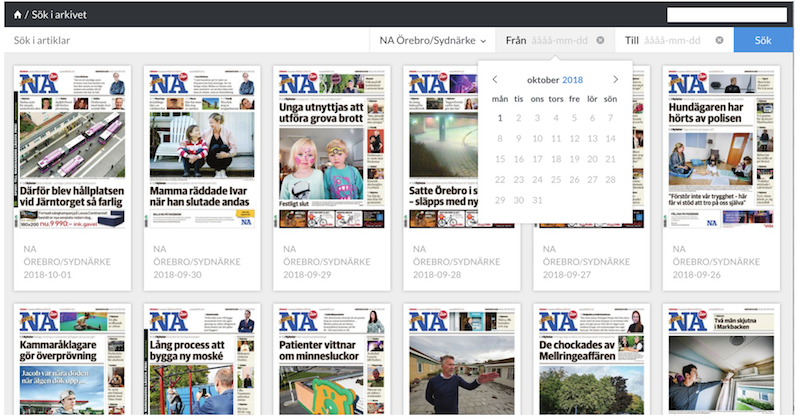
11. Lösa korsord och sudoku
De flesta korsord och sudoku kan du lösa digitalt. Tryck eller klicka för att öppna korsordet. Tryck på knappen ”Så här gör du” för fullständiga instruktioner.
I korthet:
Klicka på den ruta där du vill börja att skriva.
Om du byta riktning mellan vågrätt och lodrätt, så gör du det genom att dubbelklicka eller trycka på mellanslagstangenten.(För iOS bara mellanslagstangenten).
Fakta
Den nya e-tidningsplattformen heter Prenly och du når webbversionen av alla Bonnier News Locals e-tidningar via den här sidan.
(Observera att vissa av funktionerna som beskrivs ovan, som till exempel läsläge, artikellista och talsyntes finns i alla Bonnier News Locals vanliga prenumererade tidningar. Men inte i vissa bilagor. Inte heller i våra gratistidningar.)
Teknisk info
Våra nya e-tidningsappar som lanserades under oktober-november 2018 fungerar i iOS version 9.0 eller senare samt för Android 4.4 eller senare. Om du har ett äldre operativsystem behöver du uppdatera din enhet.
Om du surfar till e-tidningen via webbläsare fungerar Internet Explorer bara från version 11. Pröva att uppdatera din webbläsare, använd senaste versionen av Microsoft Edge eller ladda hem Google Chrome.
Läs fler frågor och svar om e-tidningen
Läs om nya e-tidningsappen för Android
Läs om nya e-tidningsappen för IOS (ipad, iphone)