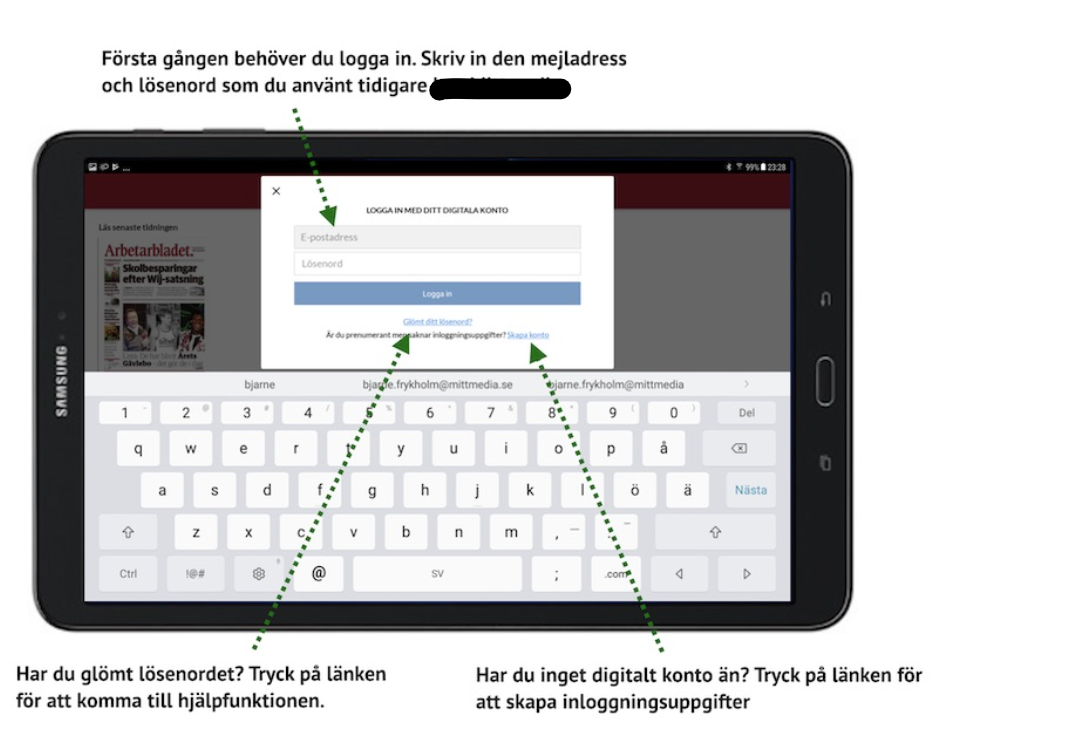Hur fungerar Android-appen för e-tidningen?
Får du problem efter en uppdatering eller ominstallation? Ibland kan du behöva rensa gammal data och cache från din Android-enhet.
Här nedan beskrivs de viktigaste funktionerna i e-tidningen när du använder appen för Android-enheter.
I bilderna nedan visas appen för Arbetarbladets eller Dala-Demokratens e-tidning i en surfplatta av märke Samsung Galaxy Tab A. Det kan se lite annorlunda ut i andra enheter, beroende på märke och version av Android. Alla våra e-tidningar fungerar på samma sätt.
1. Startsidan (”bokhyllan”)
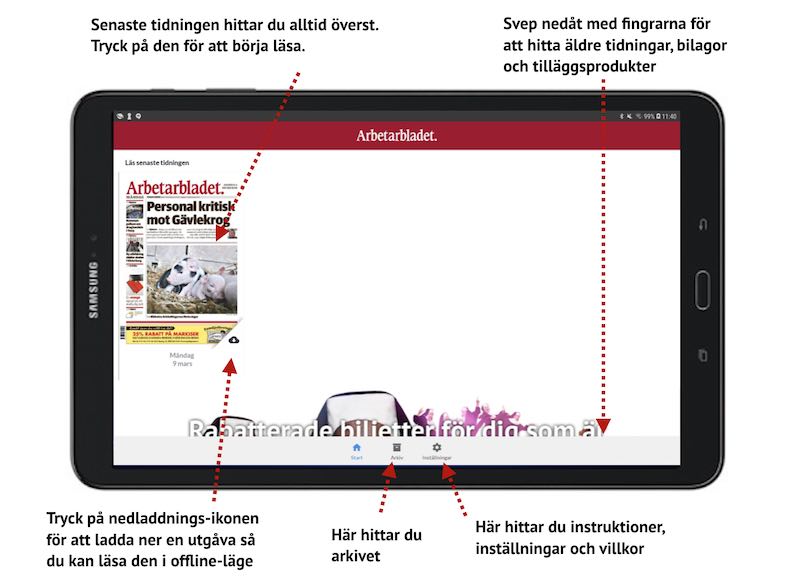
När du öppnar appen kommer du till ”startsidan” eller ”bokhyllan”. Överst hittar du alltid den senaste tidningen. Tryck på en tidning för att öppna den. Scrolla nedåt för att hitta äldre tidningar, bilagor och tilläggsprodukter. Tryck på molnikonen invid varje tidning för att ladda ner den för offline-läsning.
2. Logga in
Första gången du använder e-tidningsappen behöver du logga in. Använd samma e-postadress och lösenord som när du skapade ditt digitala konto hos Bonnier News Local. Om du har glömt ditt lösenord, tryck på länken ”Glömt lösenord”. Om du har glömt vilken e-postadress du använder behöver du kontakta kundservice.
3. Förstasidan
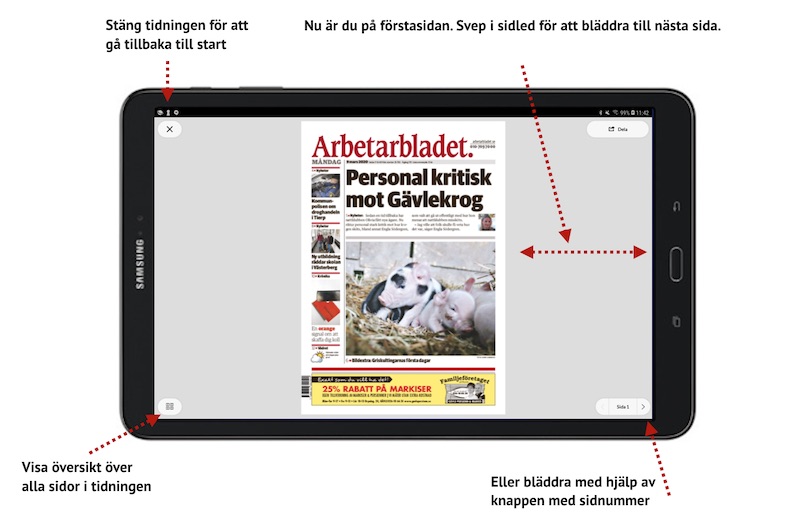
När du öppnat en tidning kommer du till förstasidan. Svep i sidled för att bläddra framåt i tidningen. Tryck på ikonen nere i vänster hörn för att se en översikt över alla tidningens sidor. Om du vill gå tillbaka till bokhyllan trycker du på stäng-krysset uppe i vänster hörn.
4. Bläddra genom tidningen
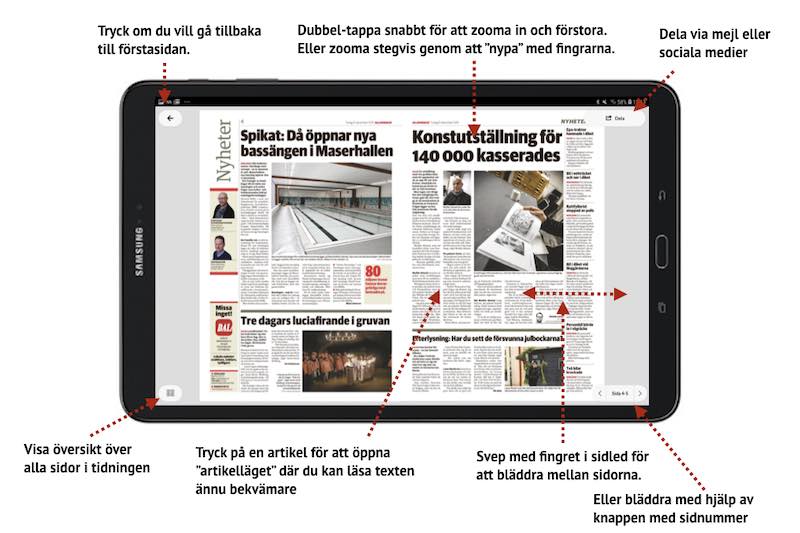
I tidningsläget kan du bläddra mellan sidorna genom att svepa med fingrarna till höger och vänster. Dubbeltappa om du snabbt vill zooma in på sidan. Eller nyp med fingrarna för att zooma steglöst till önskad förstoring. Enkeltappa (tryck) på en artikel för att öppna den i artikelläget.
I varje hörn finns funktions-knappar där du kan öppna översiktsläget, bläddra med knappar, dela uppslaget och återgå till startsidan.
(Obs att vissa artiklar och objekt inte kan öppnas i artikelläge. Artiklar som kan öppnas i artikelläge markeras av en ljusblå ram)
5. Översikt
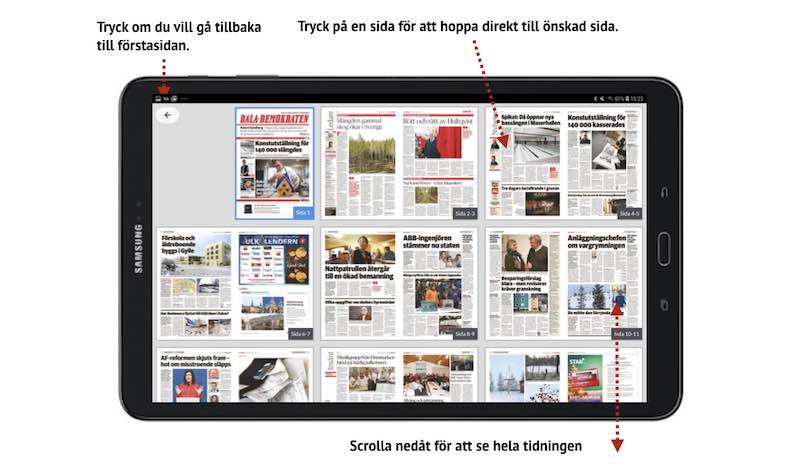
I översiktsläget kan du snabbt få en överblick över alla tidningens sidor. Tryck på en sida för att hoppa direkt till den. Tryck på pilen uppe till vänster för att återgå till startsidan. Scrolla nedåt för att se fler sidor i tidningen.
6. Zooma
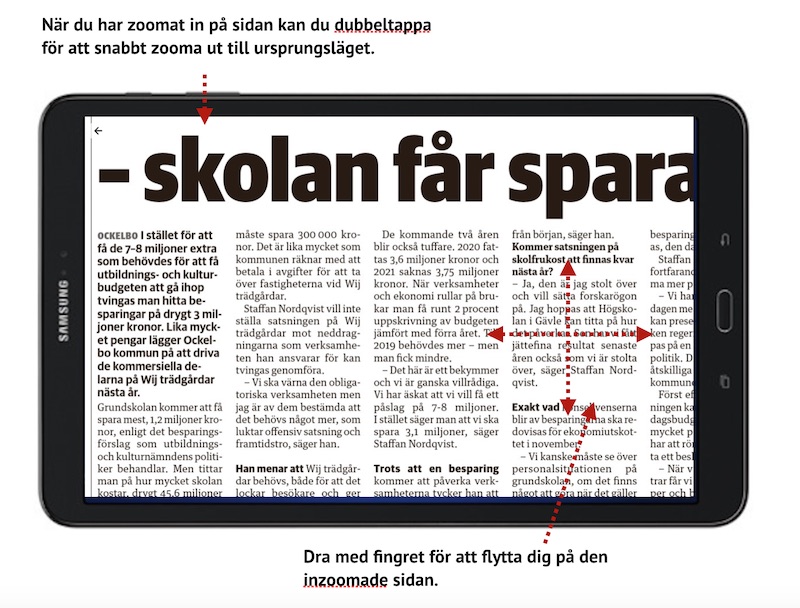
Zooma in (förstora) snabbt genom att dubbeltappa (tryck snabbt två gånger med fingret). Zooma ut genom att dubbeltappa igen.
Du kan också använda två fingrar och ”nyp-rörelse” för att gå till önskad förstoring av sidan. Dra med fingret för att förflytta dig på den inzoomade sidan.
7. Läsläget
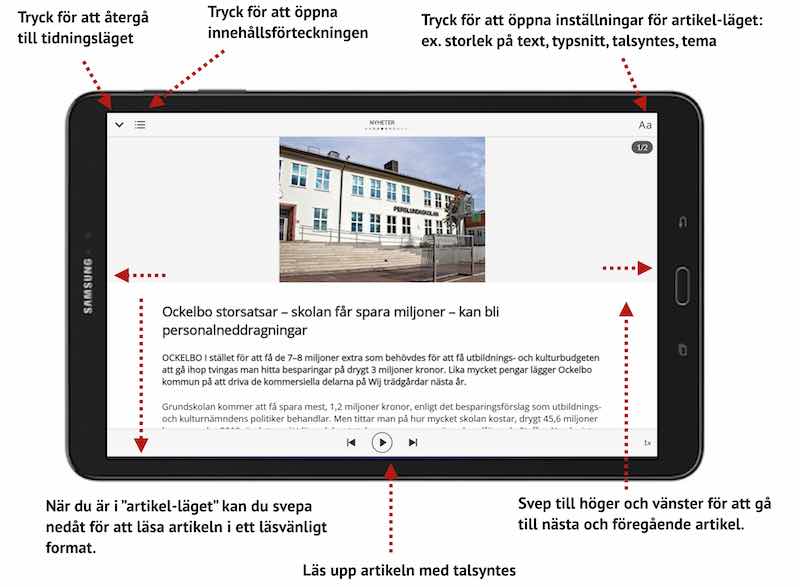
Enkeltappa (tryck) på en artikel för att öppna artikel-läget eller läsläget, där du kan läsa artikeln bekvämt genom att scrolla nedåt i en spalt. Om artikeln innehåller flera bilder visas siffror i bildens övre högra hörn. Då kan du trycka på bilden för att öppna ett bildspel. Svep med fingrarna i skärmens höger- och vänsterkant för att byta till nästa eller föregående artikel. För att återgå till tidningsläget trycker du på pilen i övre vänstra hörnet.
Längst ner i artikeln har du en knapp för att ”Dela artikeln”. Varje dag kan du som prenumerant dela en artikel i läsläget.
(Obs att vissa av tidningens sidor kan sakna artikelläge. Och vissa bilagor och tilläggsprodukter har inget artikelläge alls. )
8. Artikellista
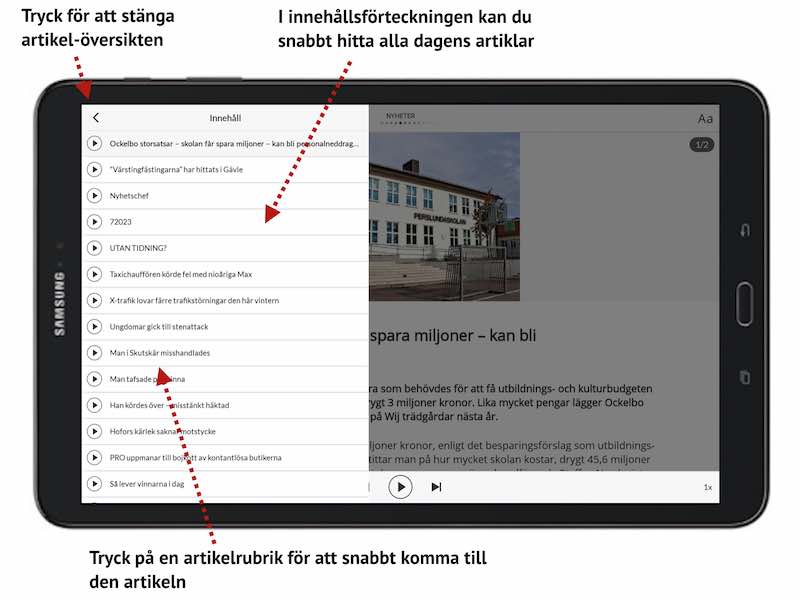
I artikellistan i sidopanelen får du snabb översikt över alla dagens artiklar som finns i artikelläge. Tryck på valfri rubrik för att gå till just den artikeln.
9. Ställ in text
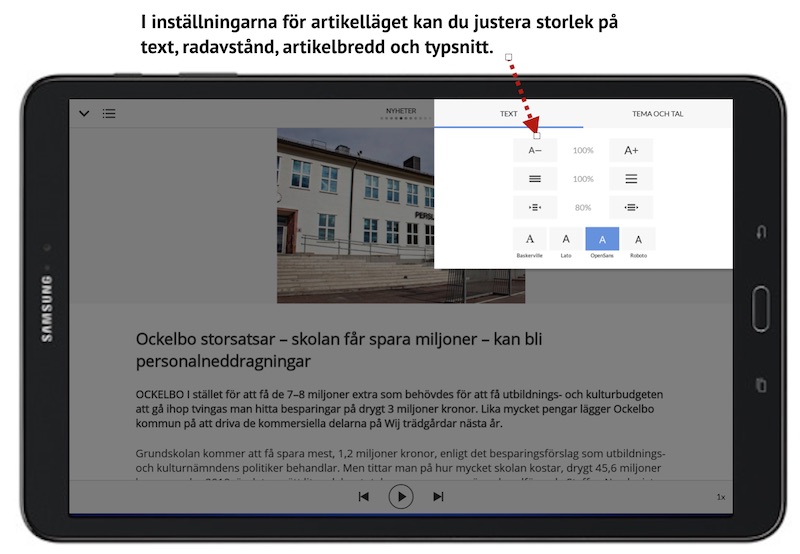
Tryck på knappen för textinställningar för att öppna panelen där du kan justera storlek på text, radavstånd, textbredd och typsnitt. Pröva dig fram tills du har dina önska inställningar.
10. Talsyntes och tema
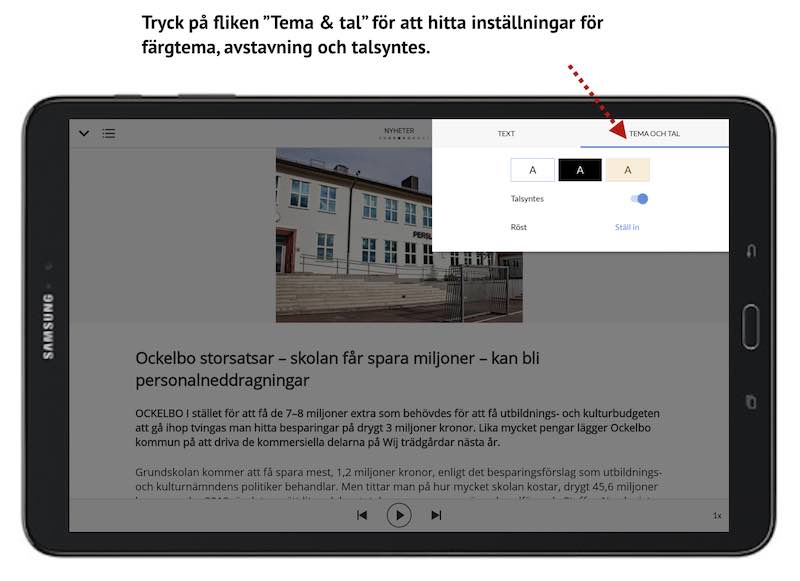
Tyck på fliken ”Tema & tal” för att nå avancerade inställningar där du kan välja färgtema för artikelläget, välja om avstavningar ska vara av eller på och slå på talsyntesen. Här kan du också ställa in vilken röst som ska läsa upp artiklarna.
När du slagit på talsyntesen visas en bottenpanel på varje artikel där du kan starta och stoppa uppläsningen. Du kan också justera läshastigheten och om du vill att ord eller meningar ska markeras vid uppläsningen.
Kvaliteten på talsyntesen beror på förutsättningar i din enhet. För att få igång talsyntensen i Samsung Galaxy Tab A måste du först ladda hem en röst från Google, slå på rösten i Android-inställningarna och starta om e-tidningsappen.
11. Arkiv
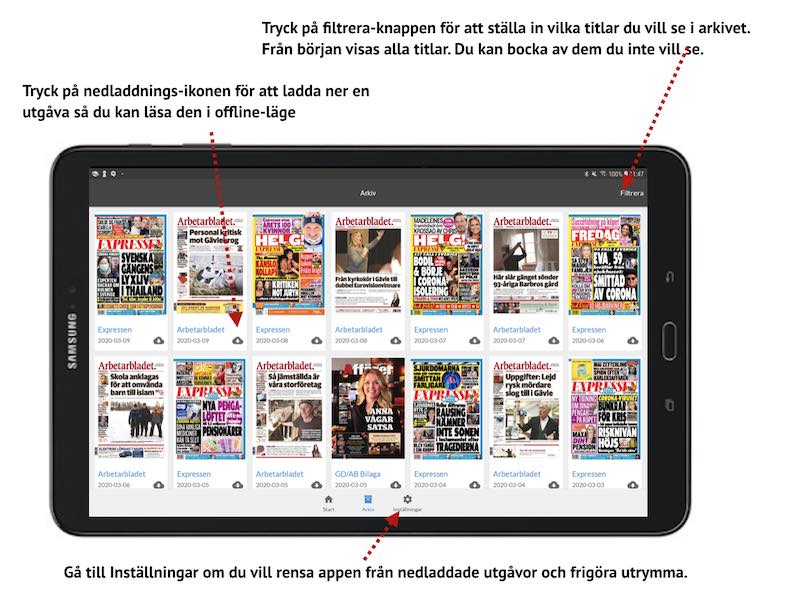
Gå tillbaka till start och tryck på ”Arkiv” i bottenlisten för att hitta tidningar från det senaste året. Öppna filtrera-knappen för att kryssa bort tidningar som du inte vill se i arkivet. Scrolla nedåt för att botanisera bland äldre utgåvor. Du kan trycka på valfri tidning för att läsa den.
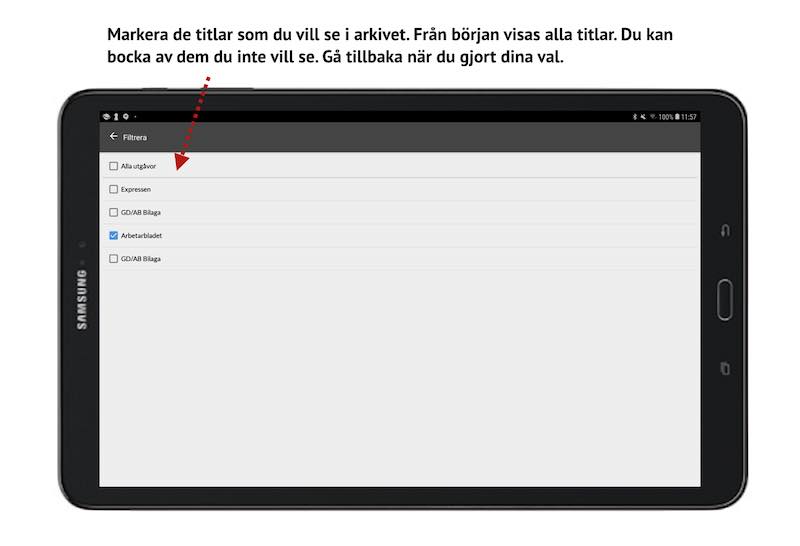
I menyn ”Visa” kan du välja vad du vill visa i Arkivet: bara nedladdade, bara lästa, bara olästa, eller alla.
(Det finns för närvarande ingen textsökning i e-tidningsappen. Om du vill göra sökningar efter specifika ord rekommenderar vi tills vidare webbversionen av e-tidningen.)
12. Offline-läge
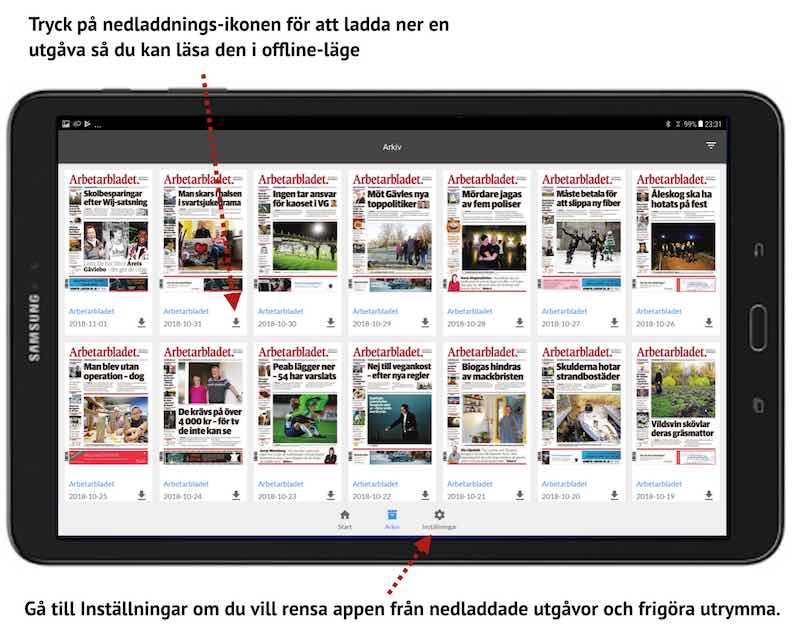
Du kan använda e-tidningsappen även i offline-läge, det vill säga när du inte har tillgång till internet. Men då måste du först ladda ner de tidningar du vill läsa. Du kan antingen trycka på nedladdnings-ikonen direkt på startsidan, invid den utgåva du vill ladda ner. Eller gå in i ”Arkivet” och tryck på nedladdningsikonen där.
När du laddat ner en utgåva visas en liten papperskorg invid den nedladdade utgåvan. Tryck på papperskorgen om du vill radera den nedladdade utgåvan.
För att ta bort alla nedladdade tidningar och frigöra utrymme kan du gå in i Inställningar -> Nedladdat material -> Frigör utrymme.
13. Lösa korsord och sudoku
De flesta korsord och sudoku kan du lösa digitalt. Tryck på korsordet för att öppna det i en webbvy. Tryck på knappen “Så här gör du” för fullständiga instruktioner.
I korthet:
Klicka på den ruta där du vill börja att skriva.
Om du byta riktning mellan vågrätt och lodrätt, så gör du det genom att trycka på mellanslagstangenten.
Fakta
Vår e-tidningsplattform heter Prenly och du når alla Bonnier News Locals e-tidningar via den här sidan, där det även finns länkar till nedladdning av e-tidningsapparna.
(Observera att vissa av funktionerna som beskrivs ovan, som till exempel läsläge, artikellista och talsyntes finns i våra vanliga prenumererade tidningar. Men inte i vissa av våra bilagor.)
Instruktionen ovan visar e-tidningen när du använder vår app för Android på en Samsung Galaxy Tab A surfplatta.
Men du kan även läsa e-tidningen i en webbläsare på dator, surfplatta och mobil. Läs mer om att läsa e-tidningen i webbläsare.
Teknisk info
Våra e-tidningsappar lanserades på ny plattform under oktober-november 2018. De fungerar i iOS version 9.0 (helst iOS 11) eller senare samt i Android 4.4 eller senare. Om du har ett äldre operativsystem behöver du uppdatera din enhet. I Android fungerar det bäst från Android 8.0 och uppåt.